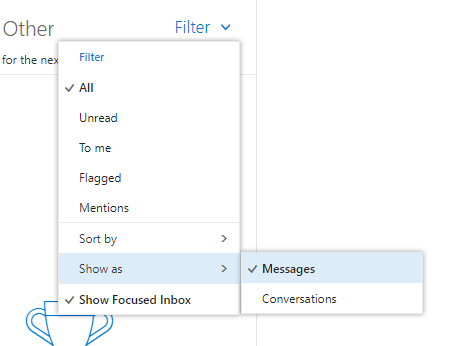Mail will add a category “OnePractice” to each email it saves to SharePoint. This will appear as a blue box next to the email in your email client software.
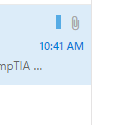
Why is my blue category not appearing when I save emails?
If for any reason your category is not appearing you can make sure it has been correctly enabled by following these simple steps:
Outlook Desktop Client
1.Select Categorize from the menu ribbon and then click All Categories
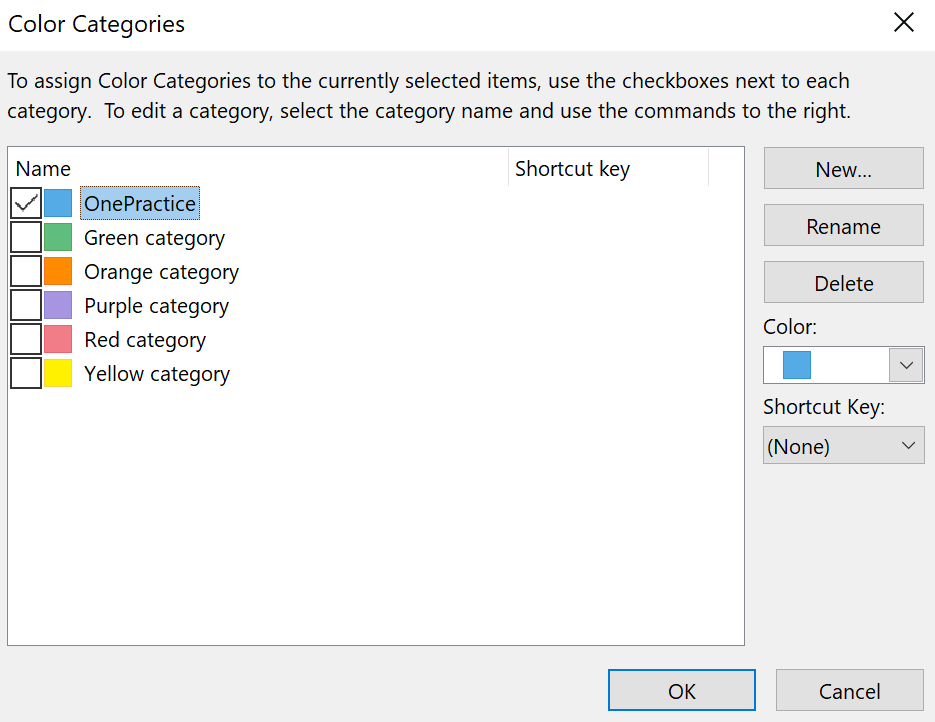
2.Make sure you have a OnePractice category assigned a light blue color. If not add your own and assign it a blue color. If you have previously assigned blue to another category, we recommend changing to another colour to avoid confusion. The OnePractice Mail category must be set to blue and should not be changed.
Outlook Web Access
1.Select Categories and then Manage categories
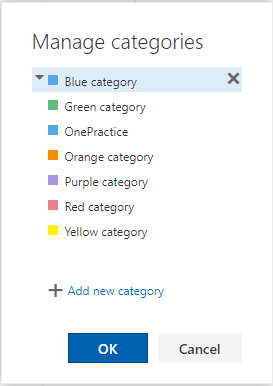
2.Make sure you have a OnePractice category assigned a blue color. If not add it yourself and assign a blue color.
My OnePractice category has been set to white
If you have a valid OnePractice category but you cannot see it - you could have possibly assigned white to the category by mistake. Locate the OnePractice category as in the steps above and re-assign a blue color.
My mail configuration is set to use Conversations
Please note, if you are viewing an email Conversation in which multiple emails are grouped together under a single parent email, the OnePractice blue icon will only show up against the parent email if ALL children emails have been saved via Mail and have thus been categorised. If not, only the children that have been saved will be categorised as blue and the parent will remain without this category.
Turning off Conversations in Outlook Desktop
Select the View Tab and uncheck Show as Conversations
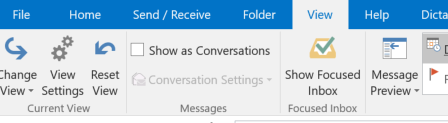
Turning off Conversations in Outlook Web Access
Select the folder you want to turn off conversations for and then click Filter > Show as > Messages