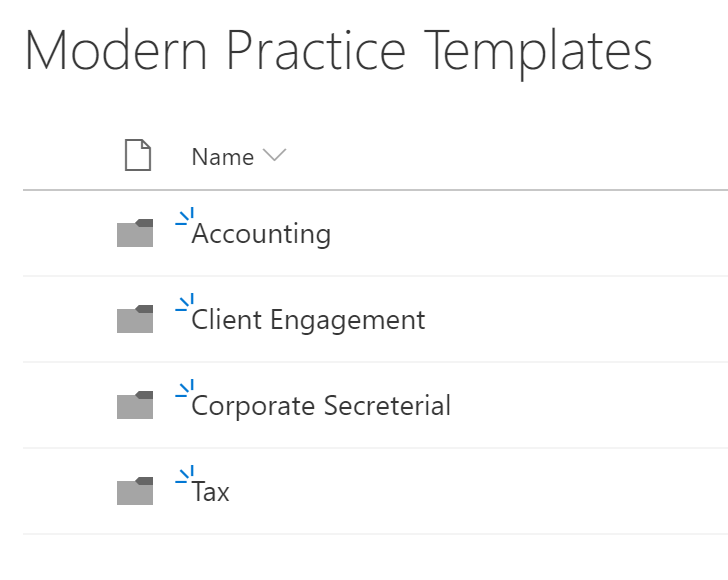1.Within Word or Excel Desktop, go to File > Save As.
2.Select This PC and navigate to your desktop.
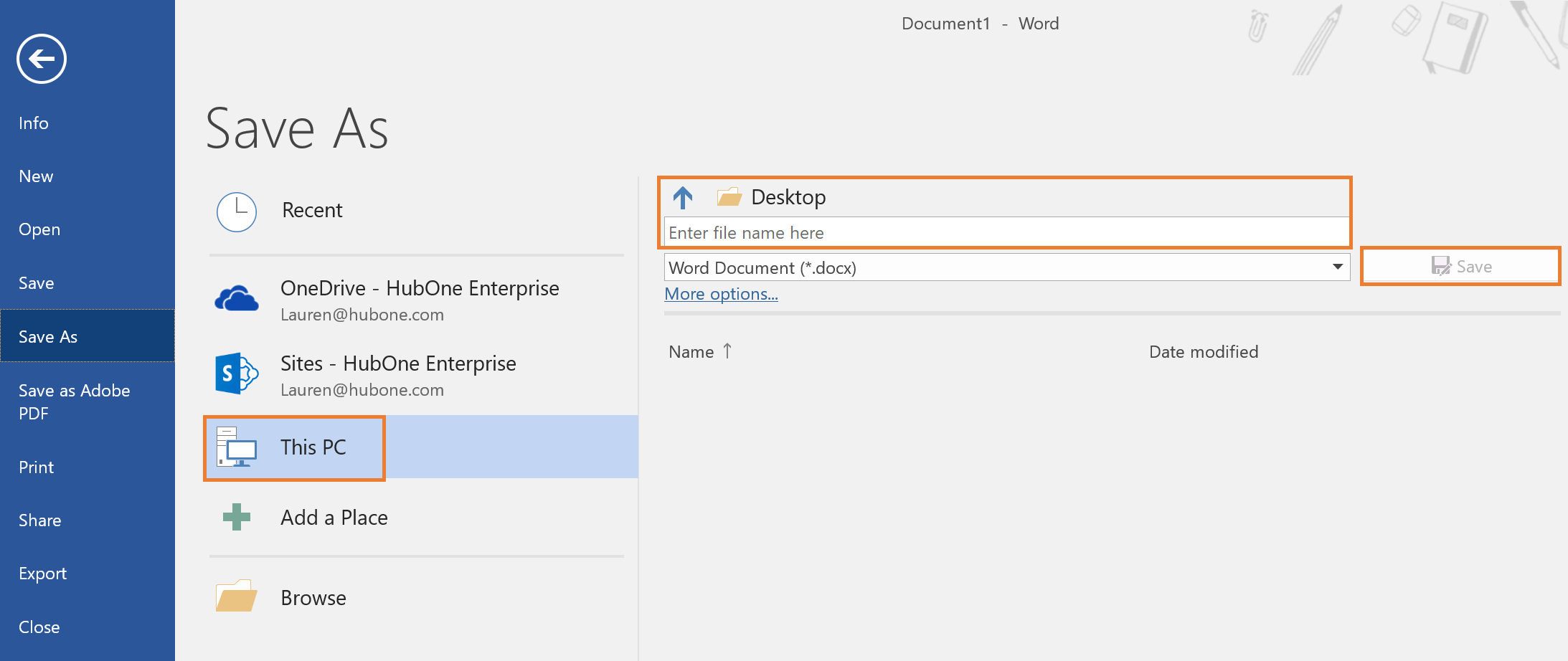
3.Name the template and click Save.
4.Open your preferred browser and navigate to the document center. (https://<designator>.sharepoint.com/documentcenter)
5.Select the Upload Templates button in the Templates app. This will open a new browser window with the Modern Practice Templates folder.

6.Click Upload, then Files.
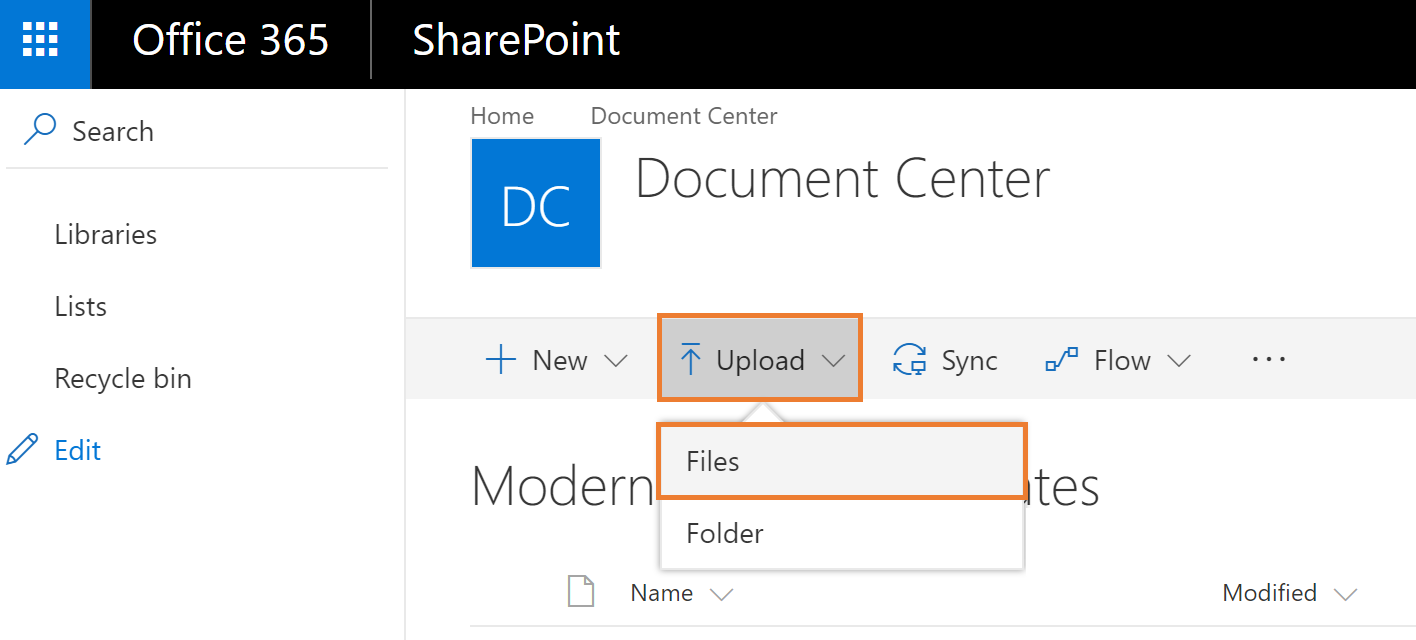
7.Navigate to the file on your desktop, select it and click Open.
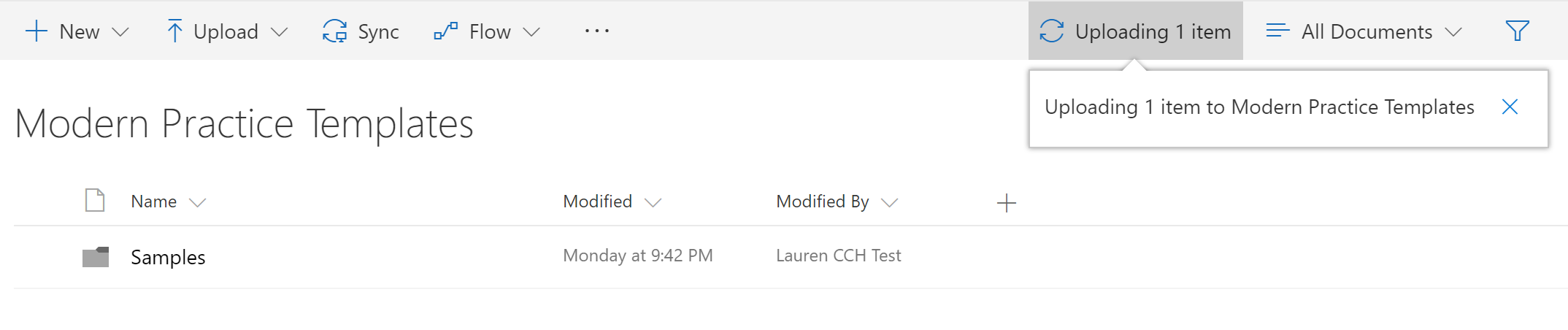
Alternatively, you can simply drag and drop the document from your desktop to SharePoint in the browser. You should first navigate to the folder you wish to place the template, then drag and drop.
8.Wait while the file uploads.
9. Once your file has been uploaded, it will appear in the folder.
Note: You can create subfolders within the Modern Practice Templates folder to separate templates.